OS(사무능력)/파워포인트(ppt)
블로그 꾸미기 2탄(파워포인트와 오픈캡쳐의 조화)
,,.,
2015. 4. 22. 22:02
블로그 꾸미기 2탄(파워포인트와 오픈캡쳐의 조화)
■ 파워포인트의 기능
블로그를 예쁘게 꾸미기 2탄!!! 파워포인트와 오픈캡쳐의 조합니다. 요즘은 캡춰기능이 많습니다(네이버캡처 등) 블로그 글을 작성할 때 텍스트와 이미지로 구성하는 것이 독자편에서 읽기에 편하고 또한 블로그가 예쁘게 보입니다. 저같은 경우도 블로그 글을 작성할 때 이미지 가공시에는 파워포인트와 오픈캡처를 사용합니다.
오픈캡처사용시에 단축키 (CTRL + SHIFT + R)을 가장많이 사용하는데 원하는 부분만을 마우스로 선택해서 캡춰할 수 있는 단축키입니다. 오픈캠처로 이미지를 카피한 후에 파워포인트에서 다양한 말풍선, 클립아트등을 사용해서 재가공을 합니다. 만약 그래도 사용한다면 저작권에 문제가 발생할 수가 있기 때문에 블로그에 삽입시에는 반드시 한번 재가공해서 사용하는 것이 필요합합니다. 파워포인트의 다양한 클립아트와 편집기능 그리고 오픈캡쳐의 쉬운 캡쳐기능을 블로그에 활용해 보겠습니다
■ 파워포인트의 클립아트
※ 파워포인트의 클립아트는 MS OFFICE를 정품을 구매하여 사용하신 분이라면 저작권에 대해서 문제가 전혀 없습니다.(MS홈페이지 확인) ◆ 클립아트 ▷ 삽입/그림/클립아트 ▷검색대상(검색어 입력) ▷검색위치(모든모음) ▷이동(검색) ▷붙여넣기 |
|
|
■ 파워포인트의 기능
◆ 장점 : 다양한 사진과 삽화검색가능, 다른기능과의 조합을 통해 이미지 꾸미기가 가능
▷ 단점 : 개체그룹화 과정필요, 붙여넣는 과정에서 크기조절 실패시 사진, 삽화, 글씨체가 흐려짐
■ 클립아트에 각종 꾸미기삽입(도형, WORD ART삽입)
◆ 예 : 삽화와 도형 및 도형안에 문자삽입, WORD ART를 이용한 예쁜글자만들기
■ 파워포인트의 단점 하나
◆ 단점 : 두개의 개체(사진+삽화 등)를 조합하여 이미지 저장시 두개의 이미지 크기가 다를 경우 하단부위처럼 흑색공간 발생
하단부위처럼 공강부분이 까맣게 나옵니다
■ 오픈캡쳐의 장점
◆ 장점 : 이미지크기가 다르더라도 현재 보이는 화면을 그대로 캡쳐하기 때문에 흑백공간 미발생
▷ 단점 : 사진 또는 삽화에 도형삽입, 글씨쓰기 기능이 없음
■ 파워포인트의 단점 둘
◆ 단점 : 다양한삽화, 글씨가 가능 하나 저장하기 위해서는 그룹화 과정 필수
■ 오픈캡쳐의 장점 둘
◆ 장점 : 개체들의 그룹화 과정없이 보이는 화면 그대로 캡쳐가능
■ 파워포인트와 오픈캡쳐의 조화
■ 작업방법
◆ 파워포인트 및 오픈캡쳐 실행
▷ 파워포인트에서 꾸미기 작업 ▷ 오픈캡쳐로 캡쳐 ▷ 블로그에 삽입
☞ 오픈캡쳐실행 ☞ 화면캡쳐(단축기 : Ctrl+Shift+R) 또는 (캡쳐화면 사용자가 직접지정/상단메뉴)







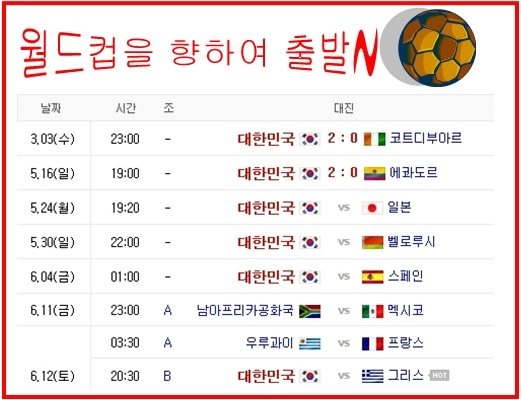

 OpenCapture.exe
OpenCapture.exe