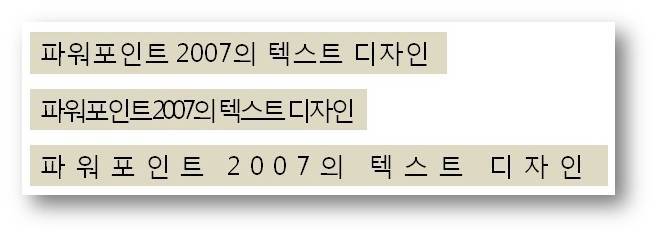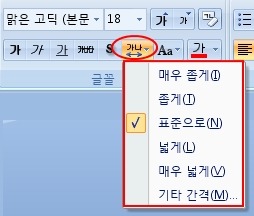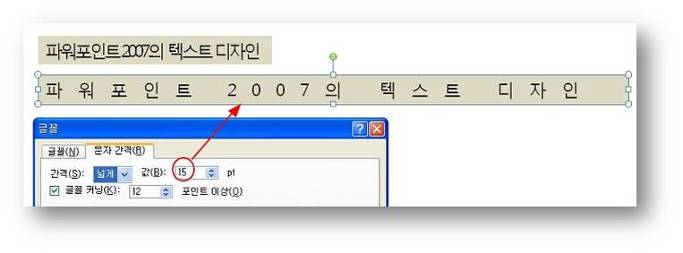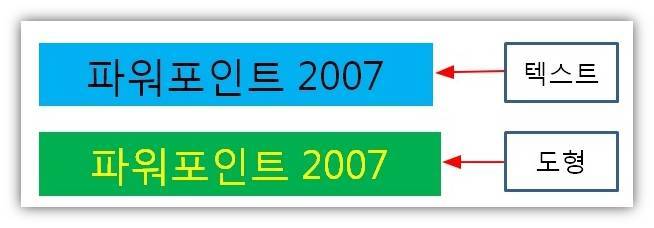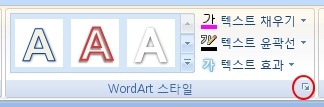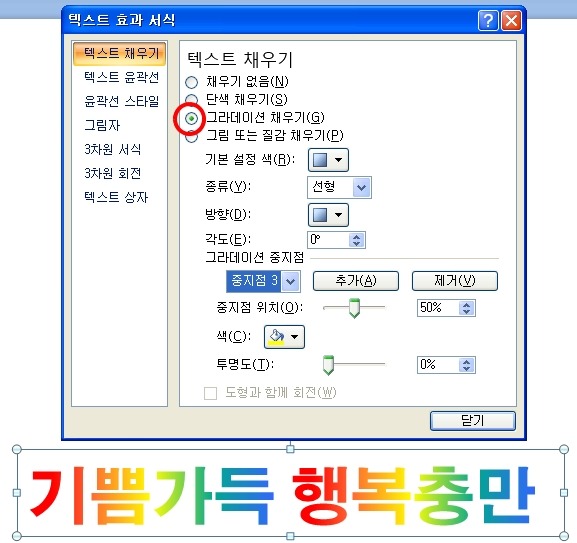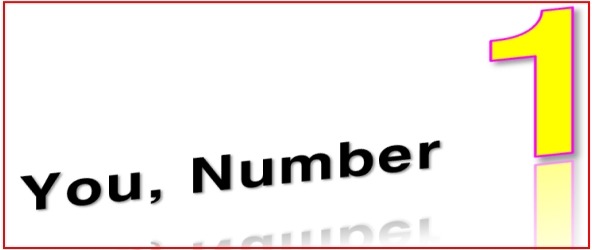변화된 파워포인트 2007(powerpoint) 텍스트디자인
변화된 파워포인트 2007(powerpoint) 텍스트디자인
파워포인트의 텍스트디자인이 이전 파워포인트(powerpoint)2003에 비해 크게 향상이 되었습니다. 이전버전에서 파워포인트의 단점중 하나가 워드(ms word) 한글(hwp)과는 다르게 텍스트 그람자서식, 테두리 조정, 자간 및 장평조정등의 기능이 없었기 때문에 텍스트 기능에서는 상당히 약했습니다.
하지만 파포 2007에서는 텍스트 부분에서 그 기능들이 대폭 강화되었습니다.
● 글자간격의 조정 : (홈탭 - 글꼴 - 글자간격조정)
글자자간 간격의 조절이 가능합니다. 파워포인트 2003에서는 글자간격조절이 되지 않아서 사용자가 많이 불편했지만 파포 2007에서는 글자간격이 하단에서 보시는 것처럼 다양하게 조절이 가능해졌습니다. [매우좁게, 좁게, 표준으로, 넓게, 매우넓게, 기타간격]으로 구성되어 있으며 글자를 많이 키우고자 할 때는 [기타간격]을 이용하면 됩니다. 기타간격에서 글자의 간격을 1,000pt까지 넓이를 지정할 수 있습니다.
하단부위는 (기타간격 - 15pt)로 넓게 설정한 예입니다.
● 그라데이션 색채우기 기능
텍스트와 도형박스에 색채우기 기능을 이용하여 색을 채워넣은 모습입니다. 텍스트 상자 안에도 하단처럼 색채우는 기능을 이용해서 글자를 돋보이게 할 수 있습니다.
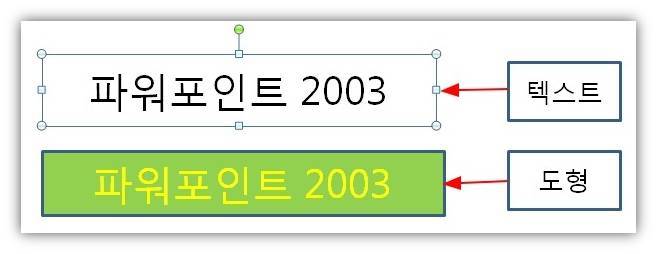
[텍스트에 그라데이션 적용하기]
파워포인트 2003에서는 도형에는 색채우기가 가능했지만 텍스트에는 색채우기가 불가능했습니다. 하단처럼 텍스트에는 색채우기가 불가능했지만 도형에서는 색채우기가 가능합니다. 파워포인트 2007버전 이상에서는 텍스트와 도형 모두 색채우기가 가능해졌습니다.
하단과 같이 [기쁨가득 행복충만]이라는 텍스트가 있을 때 하단의 텍스트에 색적용은 하였지만 그라데이션은 적용되지 않았습니다. 이 텍스트에 그라데이션을 적용해보도록 하겠습니다.
[그리기도구 - 서식 - Wardart스타일 - 오른쪽 하단 화살표(동그라미) 클릭]
[텍스트채우기 - 그라데이션 채우기 - 기본색설정, 종류, 방향, 각도, 그라데이션중지점, 중지점위치, 그라데이션 색, 투명도를 적용]하여 하단과 같이 텍스트에 예쁜 그라데이션이 적용되었습니다.
● 텍스트에 윤곽선 적용
텍스트에 윤관선을 적용하는 것은 텍스트를 보는 사람으로 하여금 더더욱 선명하고 눈에 잘 보이게 하기 위함입니다. 이미지, 사진 등도 마찬가지입니다. 파워포인트 2003에서는 윤곽선 기능이 없었지만 파포 2007에서는 텍스트윤곽선기능이 추가되어 더더욱 텍스트를 선명하게 보일수 있게 했습니다.
텍스트 윤곽선 적용 : [ 그리기도구 탭 - 서식 - wardart스타일 그룹 - 택스트 채우기 - 텍스트윤곽선]를 이용합니다.
하단과 같이 하얀바탕에 텍스트를 노란색적용을 할 경우 눈에 보이지 않지만 텍스트에 윤곽선(청색)을 적용하여 하단의 글자가 더더욱 선명해졌음을 볼 수 있습니다. 윤곽선적용에서는 윤곽선의 색, 두께,대시스타일을 다양하게 적용할 수 있으며 [텍스트효과서식]에서는 그라데이션 윤곽선도 지정가능합니다.
[텍스트에 다양한 효과 적용가능 : 그림자, 반사, 네온, 입체, 회전, 3차원회전, 변환]등 텍스트를 한층 더 예쁘게 꾸밀수가 있습니다. 하단은 각종 효과를 적용한 예입니다. 텍스트를 워드아트로 변환하여 그림자, 3차원효과를 줄수 있으며 채우기색적용 텍스윤곽선등 효과를 워드아트(wordart)로 변환하여 바로 적용할 수 있습니다.